VS Code 설치 및 파이썬 개발환경 구성과 아나콘다 연동
Visual Studio Code (VSCode)는 Microsoft에서 개발한 무료, 오픈 소스 코드 편집기입니다. 가볍지만 강력한 기능을 제공하여 여러 프로그래밍 언어와 프레임워크에 적합하게 설계되었습니다.

VSCode의 주요 특징과 기능
1. 다양한 프로그래밍 언어 지원: 기본적으로 다양한 프로그래밍 언어를 지원하며, 마켓플레이스에서 다양한 확장 프로그램을 설치함으로써 추가 언어 지원을 받을 수 있습니다.
2. Git 통합: VSCode는 내장된 Git 기능을 통해 소스 코드 버전 관리를 직접 편집기 내에서 수행할 수 있습니다. 변경 사항 추적, 스테이징, 커밋, 풀 및 푸시 등의 Git 명령을 사용할 수 있습니다.
3. 디버깅: 대부분의 프로그래밍 언어에 대한 디버깅 기능을 제공합니다. 중단점 설정, 변수 검사, 스택 추적 등의 디버깅 기능을 사용할 수 있습니다.
4. 확장성: VSCode의 강력한 기능 중 하나는 확장성입니다. Visual Studio Code Marketplace에서 수천 개의 확장 프로그램을 찾아 설치할 수 있습니다. 이를 통해 편집기의 기능을 확장하거나 특정 프로그래밍 언어나 프레임워크에 맞게 편집기를 맞춤화할 수 있습니다.
5. 테마와 사용자 정의: 다양한 테마를 선택하여 편집기의 외관을 변경할 수 있으며, 설정을 통해 편집기의 동작과 모양을 사용자가 원하는 대로 조정할 수 있습니다.
6. 통합 터미널: VSCode에는 내장된 터미널이 포함되어 있어, 편집기를 떠나지 않고도 명령줄 작업을 수행할 수 있습니다.
7. 다중 플랫폼: Windows, macOS, Linux에서 모두 실행될 수 있습니다.
8. Live Share: VSCode의 Live Share 기능을 사용하면 다른 사용자와 실시간으로 코드 편집 및 디버깅 세션을 공유할 수 있습니다.
9. 코드 조각 (Snippets): 반복적인 코드 작성을 줄이기 위한 코드 조각을 생성하고 사용할 수 있습니다.
10. IntelliSense: 코드 자동 완성, 변수 정의로의 탐색, 함수 정의 및 문서화 정보 표시 등의 기능을 제공합니다.

VSCode는 그 자체로도 강력한 코드 편집기이지만, 확장 프로그램을 통해 거의 모든 개발 작업에 적합하게 맞출 수 있습니다. 가볍고 빠른 시작 시간, 직관적인 사용자 인터페이스와 확장성 덕분에 많은 개발자들에게 사랑받는 도구 중 하나입니다.
VS Code와 아나콘다 연결
Visual Studio Code (VSCode)와 Anaconda를 연결하여 사용하면, VSCode 내에서 Anaconda 환경을 이용해 코드를 작성하고 실행할 수 있습니다. VSCode와 Anaconda를 연결하는 과정은 아래와 같습니다:
1. Anaconda Extension 설치:
- VSCode를 실행한 후, 확장 기능 탭 (사이드바의 네 번째 아이콘)을 클릭합니다.
- 검색창에 "Python"이라고 입력하고, Microsoft에서 제공하는 Python 확장 프로그램을 설치합니다. 이 확장 프로그램은 VSCode에서 Python 코드를 작성하고 실행하는 데 필요한 모든 기능을 제공합니다.

한국어 사용을 위한 한국어 인스톨
한국어로 사용하기 위해서 'korean'을 검색 후 [Install] 버튼을 눌러 설치합니다.

인스톨 후에에 VS Code를 재시작해야 한글이 적용됩니다. 우하단 [Change Language and Restart] 버튼으로 재시작합니다.


2. Python 인터프리터 선택:
- VSCode 하단의 상태 표시줄에 현재 선택된 Python 인터프리터 버전이 표시됩니다. 만약 선택된 인터프리터가 없거나 다른 것을 사용하려면 이 부분을 클릭합니다.
- 나타나는 목록에서 원하는 Anaconda 환경 (가상 환경)의 Python 인터프리터를 선택합니다. 만약 원하는 환경이 목록에 없다면, "Enter interpreter path"를 선택하고 직접 경로를 입력할 수도 있습니다.
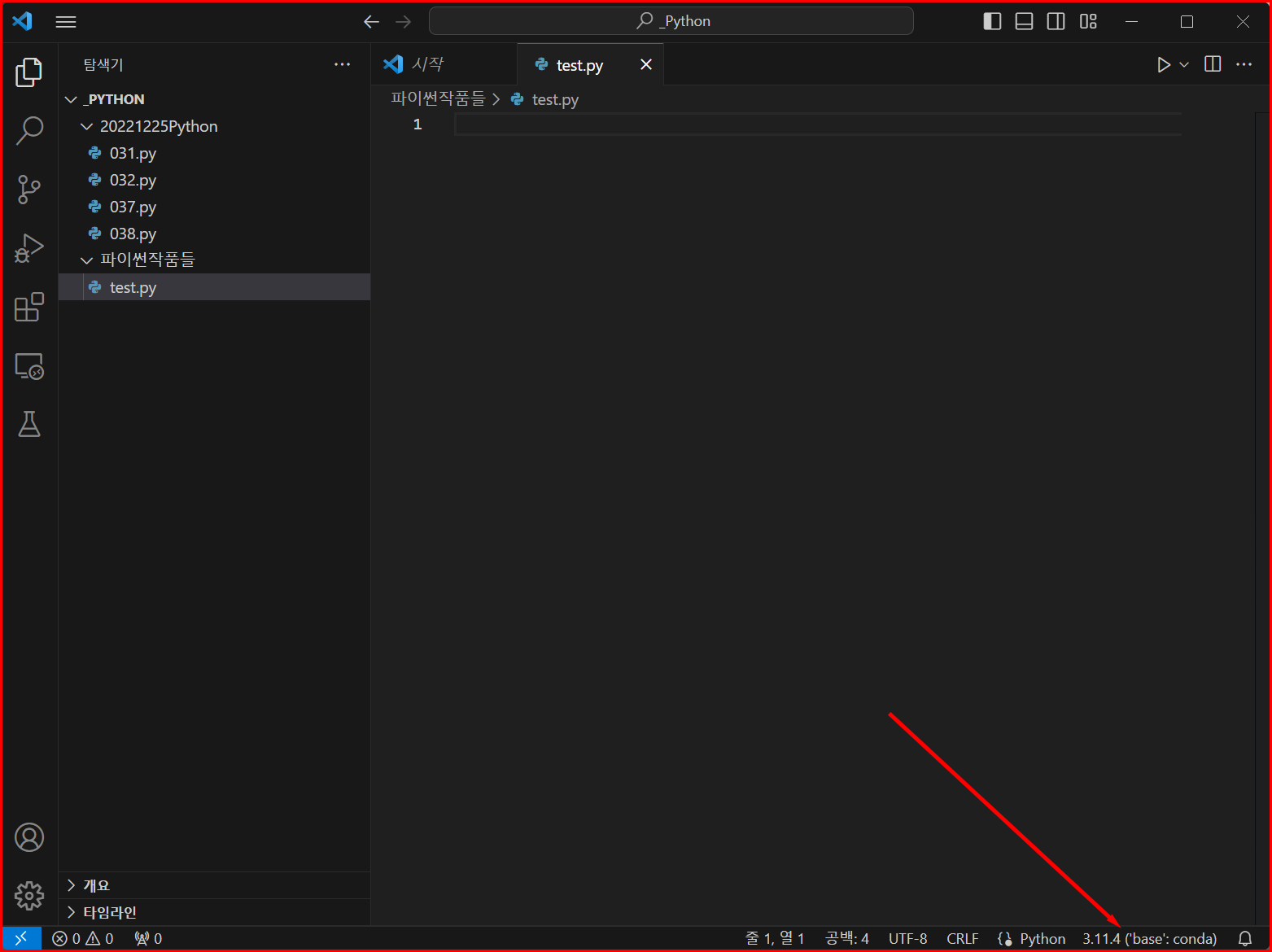
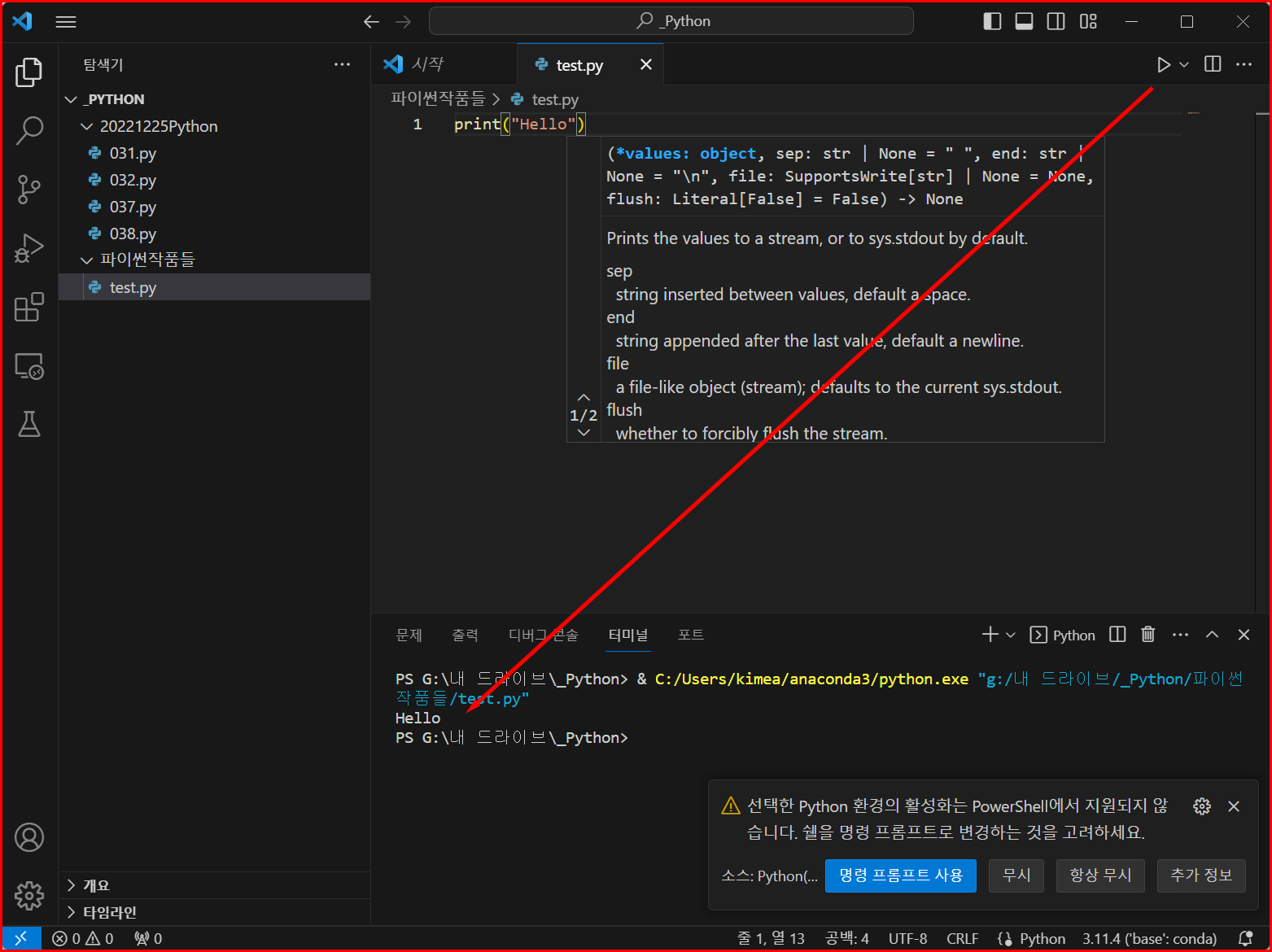
3. 통합 터미널에서 Anaconda 환경 활성화:
- VSCode의 통합 터미널을 열고 (`Ctrl` + `` ` `` 또는 `View` > `Terminal`), 아래의 명령어를 사용하여 원하는 Anaconda 환경을 활성화할 수 있습니다.
conda activate [환경이름]
- 이제 통합 터미널에서도 해당 Anaconda 환경이 활성화되어 있으므로, 해당 환경에 설치된 라이브러리나 도구들을 자유롭게 사용할 수 있습니다.
4. Jupyter 확장 프로그램 설치 (선택 사항):
- Anaconda를 주로 Jupyter 노트북과 함께 사용한다면, "Jupyter" 확장 프로그램을 설치하여 VSCode에서 직접 노트북 파일을 편집하고 실행할 수 있습니다.
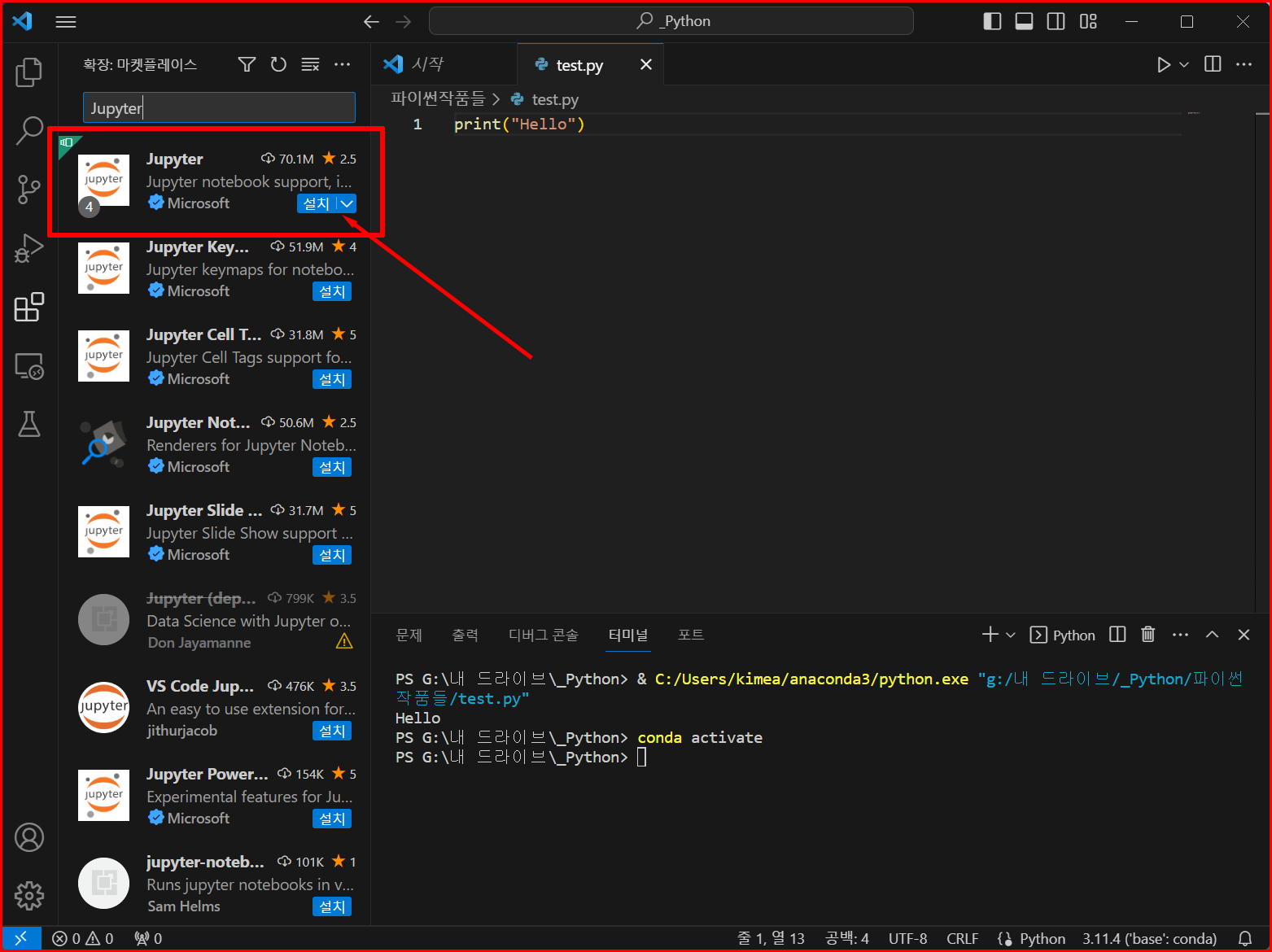
정리
이렇게 설정하면 VSCode에서 Anaconda 환경을 사용하여 파이썬 코드를 편집하고 실행할 수 있습니다. 작업 흐름에 따라 추가적인 설정이나 확장 프로그램 설치가 필요할 수도 있습니다.
'온라인 멘토와 함께하는 공부 > 책으로 공부하는 파이썬' 카테고리의 다른 글
| [파이썬] Jupyter Notebook 실행 후 (22) | 2024.01.03 |
|---|---|
| [파이썬] 리눅스에서 Jupyter Notebook 사용법 (22) | 2024.01.02 |
| [파이썬] 아나콘다를 이용한 파이썬 설치 과정 (114) | 2023.09.23 |
| [파이썬] Python 패키지 관리 시스템, pip (5) | 2023.09.21 |
| [파이썬] 아나콘다를 통한 파이썬 설치 (2) | 2023.09.20 |



