반응형
Jupyter Notebook 실행 후
아래 이미지에 표시된 것은 Jupyter Notebook의 홈 디렉터리입니다. 이제 다음 단계로 진행하겠습니다.
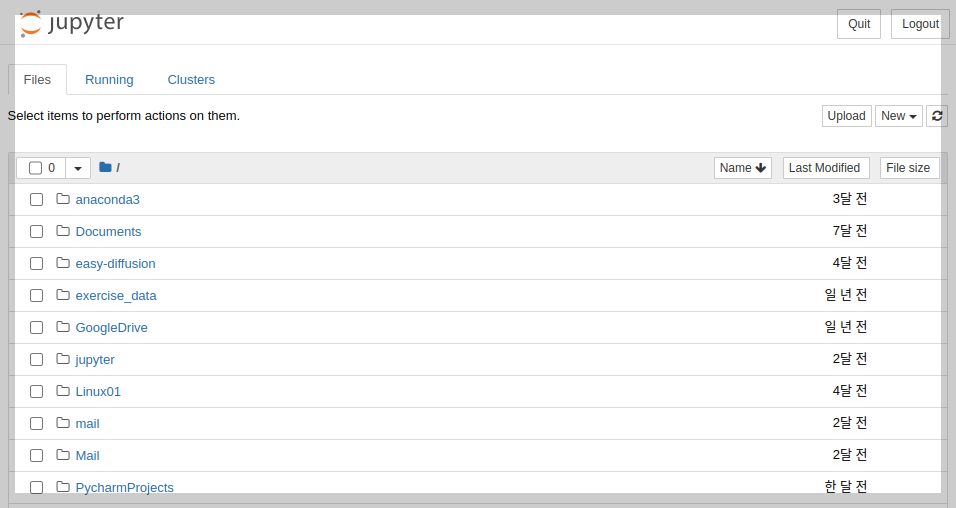
- 새 노트북 만들기: 오른쪽 상단에 있는 'New' 버튼을 클릭하신 후, 드롭다운 메뉴에서 'Python 3' (또는 사용하고 있는 파이썬 버전)을 선택하여 새로운 노트북을 만듭니다.
- 노트북 이름 바꾸기: 새로 만들어진 노트북의 이름은 기본적으로 'Untitled'로 설정되어 있습니다. 이를 클릭하여 원하는 이름으로 변경할 수 있습니다.
- 코드 작성 및 실행하기: 노트북에는 여러 개의 '셀'이 있고, 각 셀에는 코드나 텍스트(마크다운)를 입력할 수 있습니다. 코드를 입력한 후에는
Shift + Enter를 눌러 해당 셀을 실행합니다. - 텍스트 추가하기: 코드 외에 설명이나 문서를 작성하고 싶을 때는 셀을 '마크다운' 타입으로 변경하여 텍스트를 추가할 수 있습니다. 셀을 선택한 상태에서 상단 툴바의 드롭다운 메뉴에서 'Markdown'을 선택하면 됩니다.
- 노트북 저장하기: 작업 중인 노트북은 자동으로 저장되지만, 수동으로 저장하고 싶을 때는 상단 툴바의 'Save' 아이콘을 클릭하여 언제든지 저장할 수 있습니다.
- 노트북 종료 및 재시작: 작업을 마친 후에는 상단 메뉴의 'File' > 'Close and Halt'를 선택하여 노트북을 종료할 수 있습니다. 노트북을 다시 시작하고 싶을 때는, 홈 디렉터리에서 해당 노트북 파일을 클릭하면 됩니다.
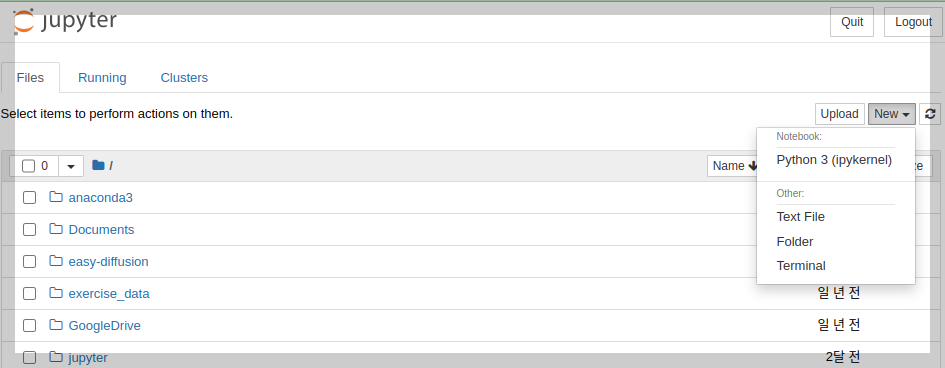
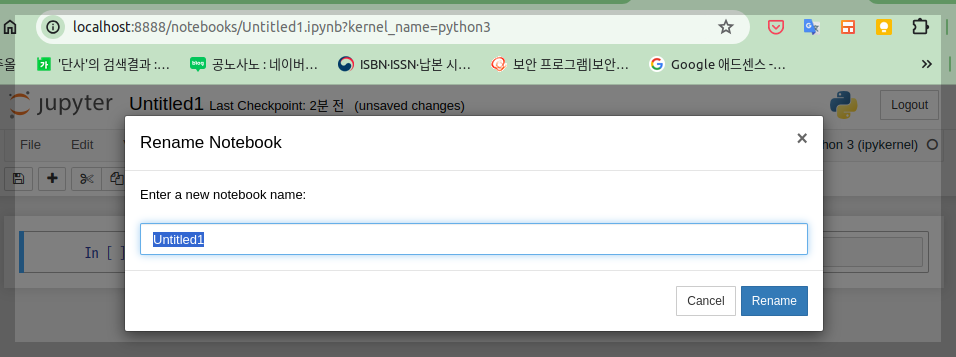
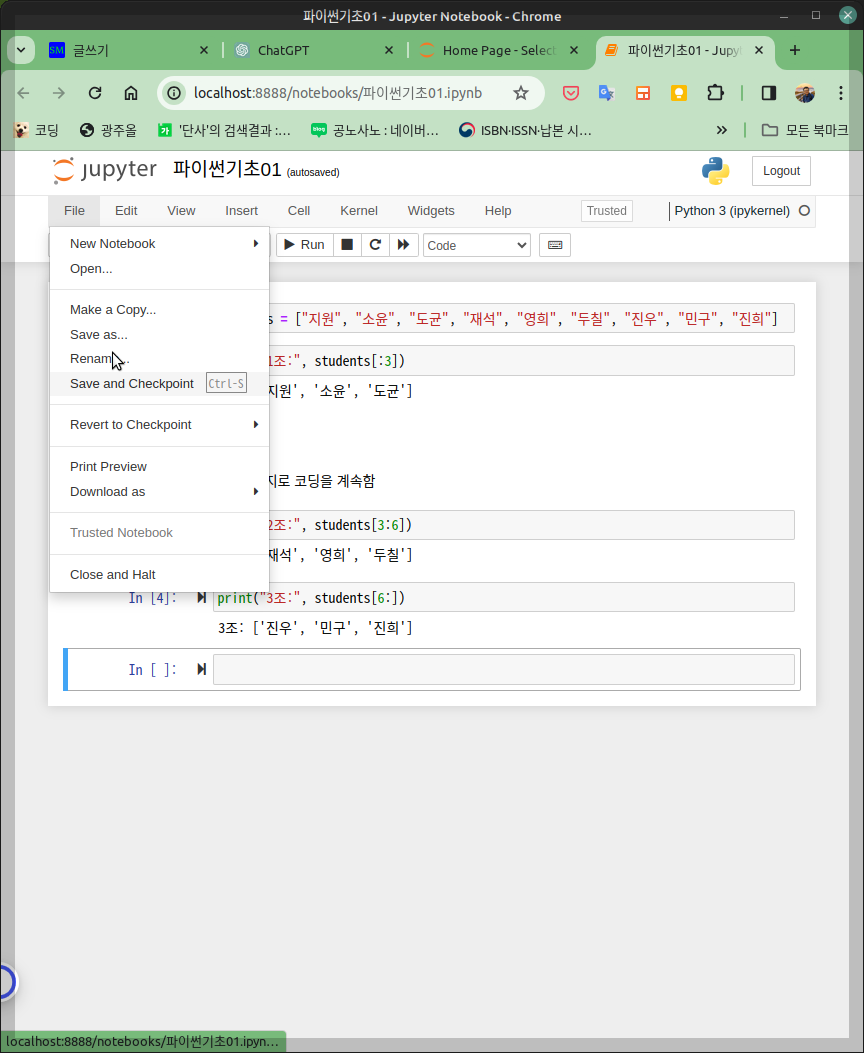
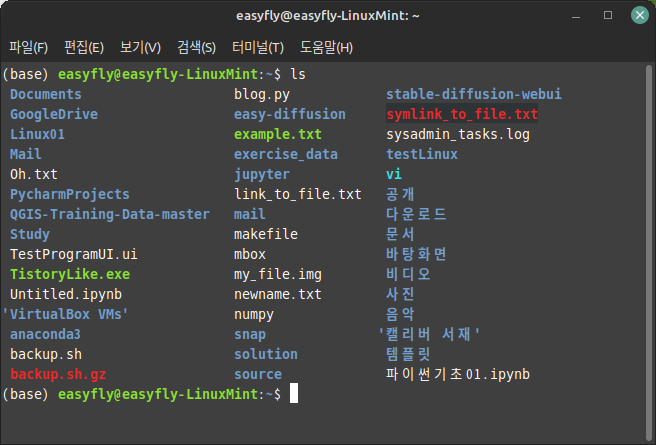
반응형
'온라인 멘토와 함께하는 공부 > 책으로 공부하는 파이썬' 카테고리의 다른 글
| [파이썬] 파이썬에서 문자열과 타입 (29) | 2024.01.04 |
|---|---|
| [파이썬] Jupyter Notebook의 셀 타입과 Markdown (28) | 2024.01.04 |
| [파이썬] 리눅스에서 Jupyter Notebook 사용법 (22) | 2024.01.02 |
| [파이썬] VS Code 설치 및 파이썬 개발환경 구성과 아나콘다 연동 (108) | 2023.10.07 |
| [파이썬] 아나콘다를 이용한 파이썬 설치 과정 (114) | 2023.09.23 |



