아나콘다를 이용한 파이썬 설치 과정
아나콘다는 파이썬과 R 언어의 패키지 관리와 배포를 쉽게 할 수 있는 오픈소스소프트웨어입니다. 홈페이지(www.anaconda.com)에서 다운로드한 파일을 설치합니다. 여기서는 윈도즈 11에 설치하는 과정을 소개합니다. 리눅스 시스템에서 설치하는 법은 따로 소개하겠습니다.

다운로드한 설치 파일은 실행 파일 형식으로 되어 있습니다. 그대로 실행합니다. 시스템에 따라서는 실행을 막는 경우가 있습니다. '더보기'를 선택하고 '실행' 버튼이 생성되면 진행합니다.

아나콘다 설치
설치 파일이 시작됩니다. '다음' 버튼으로 진행합니다. '동의'하고 계속 진행합니다.


설치 타입 결정
설치 타입을 개인용으로 할 것인지, 전 사용자가 사용할 수 있게 할 것인지를 선택하는 화면입니다. 일반적으로 윈도즈용 개인 컴퓨터는 개인용으로 사용하기 때문에 'Just Me'로 진행합니다.

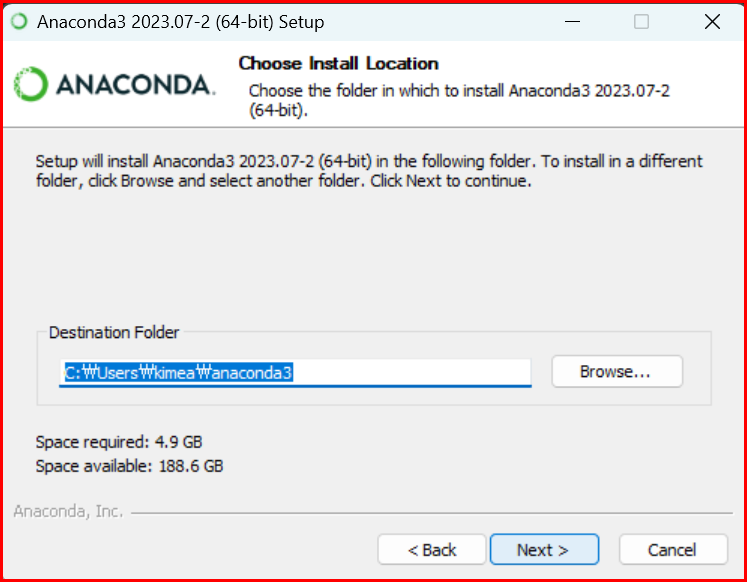
설치 폴더는 자신의 계정 폴더에 'anaconda3' 폴더가 만들어집니다. 'Add Anaconda3 to my PATH environment variable'을 선택하여 진행합니다. 경로명이 알려져야 프로그램을 원활하게 운영할 수 있습니다.

경로명이 지정된 후 설치가 진행됩니다.

설치 후에 'Jupyter Notebook' 설치를 묻는 창이 있습니다. 기본 옵션은 설치하지 않는 것입니다. 기본 옵션으로 진행하면 다음과 같은 설치 종료 대화창이 뜹니다. '아나콘다 네비게이터'가 선택된 상태에서 'Finish' 버튼으로 설치를 마칩니다.

설치 후 버전 확인
윈도즈 파워셀에서 버전을 확인합니다. 'python --version'과 'conda --version'으로 확인한 버전은 'Python 3.11.4', 'conda 23.7.2'라고 확인됩니다.

가상 환경을 생성하는 것은 다음에 소개하겠습니다.
그럼 이만.
'온라인 멘토와 함께하는 공부 > 책으로 공부하는 파이썬' 카테고리의 다른 글
| [파이썬] 리눅스에서 Jupyter Notebook 사용법 (22) | 2024.01.02 |
|---|---|
| [파이썬] VS Code 설치 및 파이썬 개발환경 구성과 아나콘다 연동 (108) | 2023.10.07 |
| [파이썬] Python 패키지 관리 시스템, pip (5) | 2023.09.21 |
| [파이썬] 아나콘다를 통한 파이썬 설치 (2) | 2023.09.20 |
| [파이썬] 파이썬 살펴보기 (4) | 2023.09.19 |



